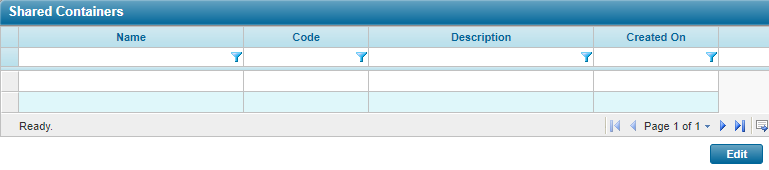Managing Shared Containers
Workflow containers are designed to keep all related components together, and keep them isolated from unrelated components within other containers. However, this would make it necessary to create duplicates of fields, panels, and screens meant to work with common information.
Shared containers allow one or more containers to be created with all of the commonly used components, then shared to as many "receiver" containers as necessary. The receiver containers can use the shared components, which will appear in grids and selection fields as if they were part of the receiver container themselves.
Notes:
- Sharing is one-way, meaning the receiver container can see components in the shared container, but the shared container cannot see components from the receiver container.
- Shared components can be modified from the receiver container. Note that those changes are applied to the original component and affect those components in all associated receiver containers.
-
A receiver container can be shared itself. However, the top-level container is not able to see components from the bottom-level container directly. The shared relationship is not inherited through the middle-level container.
The exception to this is when components from the bottom-level container are used as part of a component in the middle-level container. That component from the middle-level container will still include the component from the bottom-level container when used in the top-level container.
Example:
Workflow container WC03 is shared to WC02, and WC02 is shared to WC01.
Container WC03 has field WC03-Field1.
Container WC02 has panel WC02-Panel1. This panel includes field WC02-Field1 from its own container, and WC03-Field1 from the shared container.
When viewing WC01, the field WC02-Field1 will be available in the fields list, but WC03-Field1 will not be available. However, when viewing panel WC02-Panel1, the WC03-Field1 field will still be attached and fully functional.
- Standard containers are automatically shared to suitable receiver containers, and cannot be removed. See the Standard Containers section for more information.
- Open the appropriate Workflow Container. For instructions on finding and opening a container, see the section on Managing Workflow Containers.
- In the Workflow Container Menu widget, select Shared Containers. The Shared Containers page opens with a list of all workflow containers that have been shared to the current container.
- Select an action.
- Click a link in the Name column to navigate to that container. Note that this leaves the current container and opens the selected container.
- Click Edit to add a shared container.
- On selecting Edit, the Select Containers window opens.
- Select an action.
If there are a large number of shared containers, see